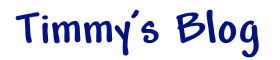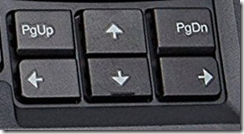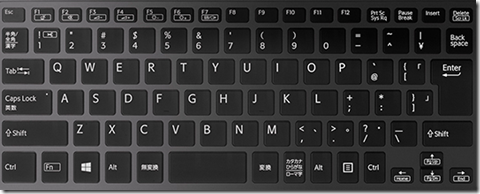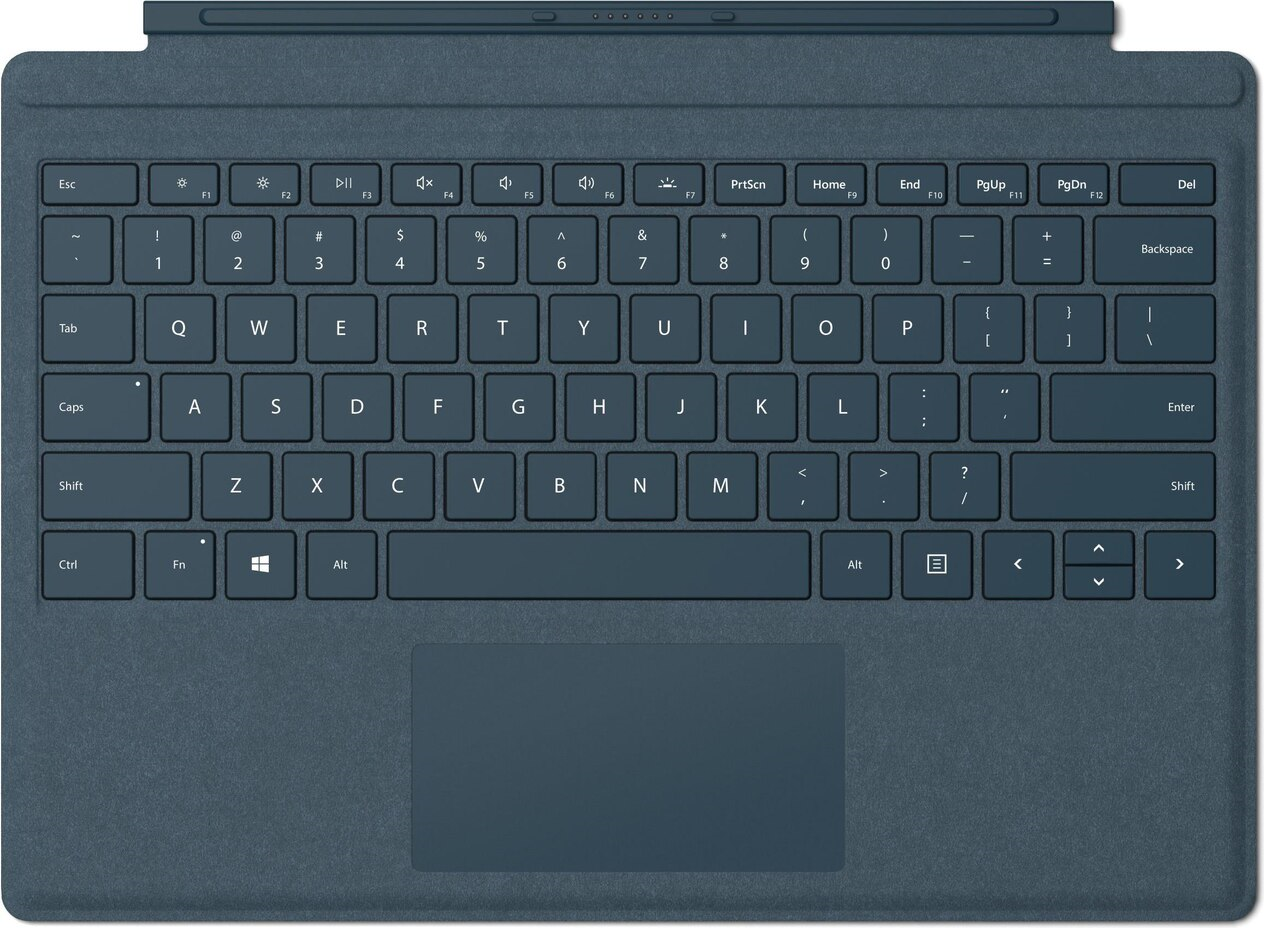Ctrl and Fn | Special Function Keys and F1-F12 Keys
相信經常使用 Ultabook或窄身小鍵盤(沒有 Numeric Keypads 的 Keyboard)的人均十分清楚這種小鍵盤的先天困局,但也會隨年月的過去而習慣起來。當中也存在很多糾結吧。最近因工作關係獲客戶公司安排一台 Ultrabook 給我使用,也不幸地遇上 Keyboard kayout 佈局上的問題幸好已找到實用的對策,好讓鍵盤操作上更得心應手。
小鍵盤的先天困局,藍色標記的按鍵必須配合 Fn key 相依為命
其實也不局限於 Ultrabook/NetBook,呎吋較細小的 Notebook computer 也採用窄身 Keyboard,Numeric Keypad 欠奉外,密集文字輸入編輯以至複雜軟件頻繁按 Keyboard Shortcuts 時十分重要的 Insert, Del, Page up, Page down, Home, End, Print screen, Pause/Break, Scroll lock,上下左右方四個方向鍵等等也無法跟正常大小的 Keyboard 相比,位置一般也是「左塞右塞」。經過長年演進,大致上有點共識的。
Insert, Delete, Back space 三個鍵多數置於整個 Layout 的右上角、Enter 鍵縮小(但多數仍佔兩行)、上下左右四個方向鍵則一般縮至 Layout 的右下角,部分 Ultrabook 更可能將之稍為向下移,令四個方向鍵比起其它最底行的按鍵更接近用家,令方向鍵可以大粒一點。至於 Print screen, Scroll lock, Pause/Break 往往跟右上角的鍵共存,Home, End, Page up, Page down 多數跟四個方向鍵共存。而 Notebook keyboard 為減少機身的按鍵數目,更多機體特別功能(e.g. 音量大小、光暗、Wi-Fi 開關、音樂播放操作、電郵操作等等)按鍵大多均跟隨 F1 至 F12 鍵共用。那些共存的按鍵,要使用的話一般都需要同時按下 Layout 左下角的 Fn key 方能作出正確的操作。
不容置疑的是這種安排必然不及 Full layout 使用般快捷方便,但總算是一種功能與空間上得到平衡,而且操作頻繁的話大概一至兩個月便能熟習,只是大半天工作後手指可會比較累,因為藍色標記的通通都要配合 Fn key 同時按下才能操作,例如,正常 Layout 上要按 Shirt + End 來 Highlight 一行文字/項目時,變成 Shirt + Fn + 向右鍵;選取 Cursor 起至最底內容時正常 Layout 下只要按 Shift + Pagedown,變成 Shift + Fn + 向下鍵;跳回同行文字/Text field 之首又由 Home 鍵變成 Fn + 向左鍵;回到內容最首位罝又要從 Ctrl + Home 變成 Ctrl + Fn + 向左鍵,等等。
Fn Key 操作紹介短片
有時候窄 Keyboard 上四個方向鍵沒有印上 Home, End, Page up, Page down 字樣,但往往按下 Fn + 上/下/左/右 鍵仍會有常用功能鍵反應的,大抵是假設用家已習慣這操作方法,不再印上了。
還有較糾結的安排
左下角的 Ctrl key 及 Fn key,因不同品牌,甚至是相同品牌但不同系列(ThinkPad 是好例子,不同系列取向大不同,Ctrl Fn 還是 Fn Ctrl 似乎沒有既定設阜風格)均有兩大門派。門派A 喜歡 Ctrl key 放最左邊,Fn key 則站好在 Ctrl key 旁。初接觸 Ultrabook 時便已習慣 Sony VAIO 關係,絕對只習慣 Ctrl key 於最左的安排,第二個鍵是 Fn key 才夠得心應手不用懷疑。門派 B 則硬是喜歡 Fn key 在最左邊,然後才到 Ctrl key。
另一個糾結則大概於 2013 年左右才普遍地出現。或許今天的軟件介面設計已未必假設用家們頻繁配搭 Keyboard shortcuts 操作,機體特別功能的 Function key 對於非高手來說顯得更為重要,所以 Ultrabook 開始將 F1-F12 上的藍色機體特別功能鍵當成預設,想配搭 F1-F12 作 Keyboard shortcuts 操作時反而要按 Fn key。一眾高手頓時渾身不對勁起來吧,重者更大大影響生產力。


第一幅圖中是 Ctrl Fn 門派 B 啊,Fn key 之後才到 Ctrl key,對門派 A 的人來說怎麼也不對勁的吧。第二幅照片則是門派 A。
更細微的糾結
更細微的糾結也有的,就是 Enter key 及/或 右Shift key 縮小形態不同而影響周圍好幾個符號鍵的位置不同。
JIS Layout 按鍵較多,Enter key 及 右 Shift key 的小程度差別大外,好些符號位置也截然不同,括號、Slash/Back-Slash 更明顯,這個佈局已經跟是否屬於 JIS Layout 無關。
Ctrl Fn 還是 Fn Ctrl 切換 | F1-F12 為預設,還是機身特別功能鍵為預設
以往工作上曾在跨國企業上訂購 Notebook PC,因為大企業訂機較有彈性,我是要求 IBM/Lenovo 必須安排 Ctrl Fn 佈局,絕對不要 Fn Ctrl 佈局。那麼,一般人買機訂機是否代表沒有這種幸褔的安排呢?答案當然不是,近年好些品牌可能了解到用戶門的心聲(或不滿)吧,Notebook 管理軟件上大多都提供調整功能,可以將 Fn Ctrl 轉回 Ctrl Fn,當然不拆出鍵粒對調仍感奇怪,但至少盲打狀態下不再容易按錯。而 F1-F12 跟特別功能鍵之爭,也能調整的,高手們大可以回復到直按 F1-F12 作快速 Keyboard shortcuts 操作,不再極度輕易按錯了特別功能而出現尷尬情況,例如無意中開了 Speaker 造成工作間噪音。
四個方向鍵多加 Home/End 或 Page up/Page down
大家又有何看法尼,以上圖片所示是好些 Ultrabook 將四個方向鍵再弄得細小一點(本身已很細小了),再塞進 Home/End 或 Page up/Page down 鍵緊貼四個方向鍵,見到都覺必定不會好用…呢。
JIS Layout keyboard
大概是(當時沒有好好記載)2012 年時,開始轉用 JIS layout keyboard。可參考我的 Keyboard 使用近代史。個別符號排位跟 US Layout 不同,但覺得 JIS 排位個別比 US Layout 好,而在窄身 Keyboard 上,鍵的分佈比較一致,較少出現差別,使用上更直覺,往往也可選擇只印上英文字母款式(觀感較好) 或同時印有假名的款式。唯最大短處是多了好幾個便利日本語輸入的操作鍵,Space bar 顯得太短,手指比較短的用家未必習慣。
最喜歡的 Layout 就是 先 Ctrl 然後 Fn,果個方向建不會再緊貼甚麼 Home/End 或 Page up/Page down。
右上角呢,其實比較習慣 Sony 式的,曾經太長時間常用 VAIO Ultrabook 了。

Logitech 日版 Logicool 為 Mobile 用戶所出的 Layout

Logitech 日版 Logicool 為 Desktop 用戶所出的 Layout


VAIO Ultrabook 上常見的 US Layout 及 JIS Layout
還好,Logitech/Logicool 跟 VAIO 的佈局是最為接近的,尤其設計對象為 Desktop PC 的款式。設計對象為 Mobile/Portable 的款式則右上角佈局有些不同,可能為空山較多空間放 F1-F12 及特別功能鍵吧。Insert/Delete、Scroll lock/Print screen 鍵各自合成一粒,還有好些非 Console 操作用家或 非 Developer 用家甚少用到的鍵直情不見了。
工作上最常遇上的 Keyboard Layout
ThinkPad 很見見的 Layout,四個方向鍵稍為向下移本來是好事,但又緊貼了 Page up and Page Down。太長時間習慣了 VAIO, Logitech/Logicool 的窄 Keyboard 關係,經常按錯。而 Home/End/Page up/Page down 我仍習慣按 Fn + 上/下/左/右 的組合多呢,幸好 ThinkPad 上這樣按還是有反應的。

ThinkPad Ultrabook 堅持大部分高手常用 Function key 有獨立按鍵關係,換到 JIS Layout 時便變得慘不忍睹,Space bar 縮至只有 2.5 個鍵長度也不夠了。
Additional content (Added date: 9 Jul 2019)
自從 2012 年左右,Microsoft 推出全新系列的產品,叫作 Surface,初期還大致分為 Surface Pro 及 Surface RT(或 Surface)。不論是 x86 based 的 Surface Pro 還是 ARM based 的 Surface RT,一伐目至三代目基本上其 Official Accessories 均相容互通的,包括多種形式的 Typing accessories,例如,Touch Cover, Type Cover 等等。
Microsoft Surface products line 對 Keyboard layout 也有很獨特的一套,Fn key 位置也很獨特,它是放在右邊,用家需要用右手去按它為主的!不單止操作上極為不便,F1-F12 上的特別機身功能鍵也很惹笑的。
圖中的是 Type Cover gen. 2,Type Cover 大致上有兩個版本,鍵粒字樣會發光的版本,F1 及 F2 鍵也是 光/暗 鍵,配合 Fn key 去按可操作 Type Cover 的光度。但不少用家都很心亂吧,那個不是調節 Surface TabletPC/Tablet 本身的屏幕光度嗎?事實上,若需要調節屏幕光度,反而要按 Fn + Delete 及 Fn + Backspace !!!「死未?」! 沒有發光功能的 Type Cover 那兩個按鍵是 音量大/小 控制。
直到 Surface products line 踏入四代目,Keyboard layout 才得到修工,Fn key 移回左手區域並放在 Left-Ctrl 右一個位置。可是,光暗 Fn Keys 仍然只操作 Type Cover 自身鍵粒光暗而己,屏幕光暗仍然不是跟那兩粒 Fn 機身功能鍵有任何關係呢。其實,可以按 Fn + Ctrl + 光/暗 鍵來調節屏幕光暗也不錯吧。
直到 Surface products line 去到六代目,終於有較理想的 Layout 修改了。F1, F2 鍵上的光暗 機身 Function Key 終轉成控制屏幕光暗了。Type Cover 上若有背光功能,其背光光暗己縮到 F7 上了,估計是不斷按便會循環調節鍵粒背光程度,其中一格是完全熄燈吧。